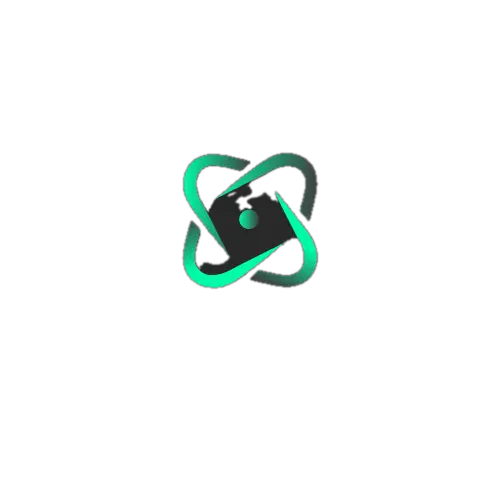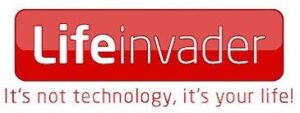How To Set Up Automatic Reply In Outlook App ?
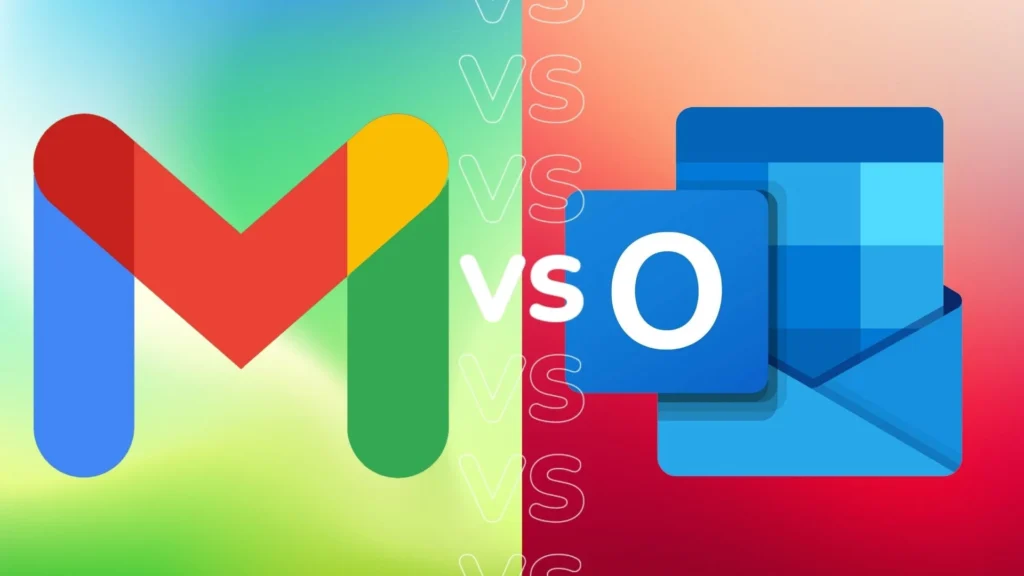
How To Set Up Automatic Reply In Outlook App :- An Automatic Reply Email, also known as an autoresponder email, is a pre-programmed response triggered by the receipt of an email. Its primary function is to notify the sender that their message has been received and acknowledged.
This tool is particularly useful when you’re unable to access or respond to emails due to being away from work for a designated period. It serves as a professional courtesy to set up an out-of-office reply whenever you anticipate being unable to check your emails during regular work hours.
These automated replies play a crucial role in maintaining effective communication channels, as they inform your contacts of your absence and provide guidance on how to proceed in your absence. They typically include details on the duration of your absence, alternative contacts for urgent matters, and instructions on where to find information in the meantime.
By utilizing automatic reply emails, you demonstrate respect for your correspondents’ time and ensure that they are informed and supported even in your absence. This helps to uphold the standards of professionalism and efficiency within your business communications.

How To Set Up Automatic Reply In Outlook App Why Do You Need Automatic Replies on Outlook?
When you’re out of the office or enjoying an extended vacation, the auto-reply feature becomes your trusty assistant. If someone sends you a message during this time, a pre-written message will be automatically dispatched, politely informing them of your unavailability and assuring them of a response within a specified timeframe (if you’ve provided a return date).
Customization is key with auto-replies. You have the freedom to tailor the message’s content and schedule the delivery time and date. Within the auto-reply, you can direct users to contact designated teams or support assistants who can assist them in your absence. Moreover, there’s even an option to extend this courtesy to individuals outside your organization.
Below, we’ve outlined the steps to enable this feature, ensuring that your communication remains seamless even when you’re away.
How To Set Up Automatic Reply In Outlook App Setting up Automatic Replies in Outlook
Automatic replies represent a pivotal tool within Outlook, ensuring seamless communication even when you’re away from your desk. With this feature activated, Outlook automatically sends responses to incoming emails, allowing you to maintain connections with contacts and clients regardless of your physical presence in the office. Setting up automatic replies in Outlook is a breeze and can be accomplished in just a few moments.
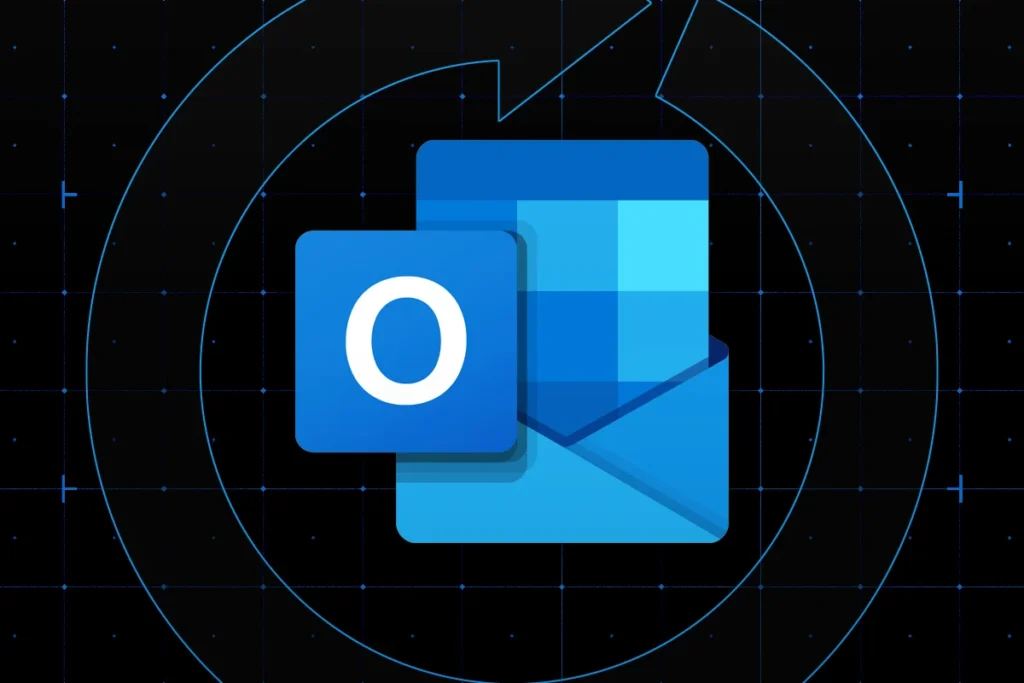
How To Set Up Automatic Reply In Outlook App Enabling Out of Office Replies
To kick start the process of setting up automatic replies in Outlook, begin by launching the Outlook application. Navigate to the “File” tab, where you’ll find the “Account Information” section. Here, locate and click on “Automatic Replies,” then opt for “Send Automatic Replies.” This action opens up a window where you can fine-tune the settings for your out-of-office reply.
Once the out of office reply feature is activated, you gain the ability to adjust settings such as the timeframe during which the reply will be active and the specific message to be dispatched to your contacts.
Sending Automatic Replies to External Contacts
If your intention is to extend automatic replies to contacts outside your organization, you’ll need to adjust the settings accordingly. Navigate to the “File” tab within the Outlook app, find the “Account Information” section, and select “Automatic Replies.” From there, choose “Send Automatic Replies to External Contacts” to configure these settings. Here, you can specify the timeframe for the out-of-office reply’s activity and the message to be sent to external contacts, as well as designate the email addresses eligible to receive the reply.
Configuring Automatic Replies for Specific Contacts
For those instances where you wish to tailor automatic replies to specific contacts, the process is just as straightforward. Again, access the “File” tab in Outlook, proceed to “Account Information,” and click on “Automatic Replies.” This time, select “Send Automatic Replies to Specific Contacts.” Here, you can set the timeframe for the reply’s activation, craft a personalized message for these contacts, and designate the relevant email addresses.

Testing the Automatic Reply Settings
To ensure the efficacy of your automatic reply settings, it’s prudent to conduct a test. Within Outlook, navigate to the “File” tab, locate “Automatic Replies” under “Account Information,” and select “Test Automatic Replies.” This feature allows you to enter an email address and send a test message, thereby verifying that your out-of-office reply functions as intended.
With these steps completed, you can rest assured that your automatic replies will efficiently inform your contacts of your absence and maintain professional communication standards even when you’re away.
For Outlook Desktop Client:
- Access Outlook: Begin by launching the Outlook application from your desktop.
- Locate Automatic Replies: Navigate to the “File” tab situated in the top-left corner of the Outlook interface. From there, click on “Info” followed by “Automatic Replies (Out of Office)”.
- Enable Automatic Replies: Within the Automatic Replies dialog box, opt for “Send automatic replies”. Optionally, you can specify a start and end time for the automatic replies to be dispatched.
- Craft Your Message: Input your out-of-office message into the designated field. Just like in the web application, you have the flexibility to create distinct messages for individuals within your organization and those outside it.
- Customize Rules (Optional): If desired, click on “Rules…” located in the bottom-left corner of the dialog box to configure rules for email forwarding or other automated actions during your absence.
- Save and Exit: Once you’ve adjusted your settings to your satisfaction, click “OK” to save the changes and activate your automatic replies.
By following these steps, you can seamlessly set up automatic replies in Outlook, ensuring effective communication management even when you’re away from your desk.