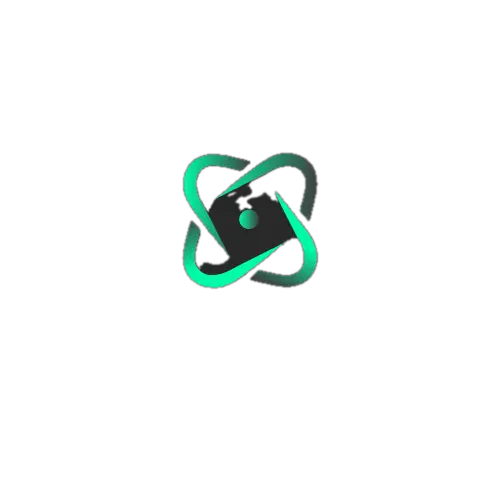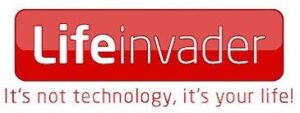How To Lock Photos App On Iphone ?
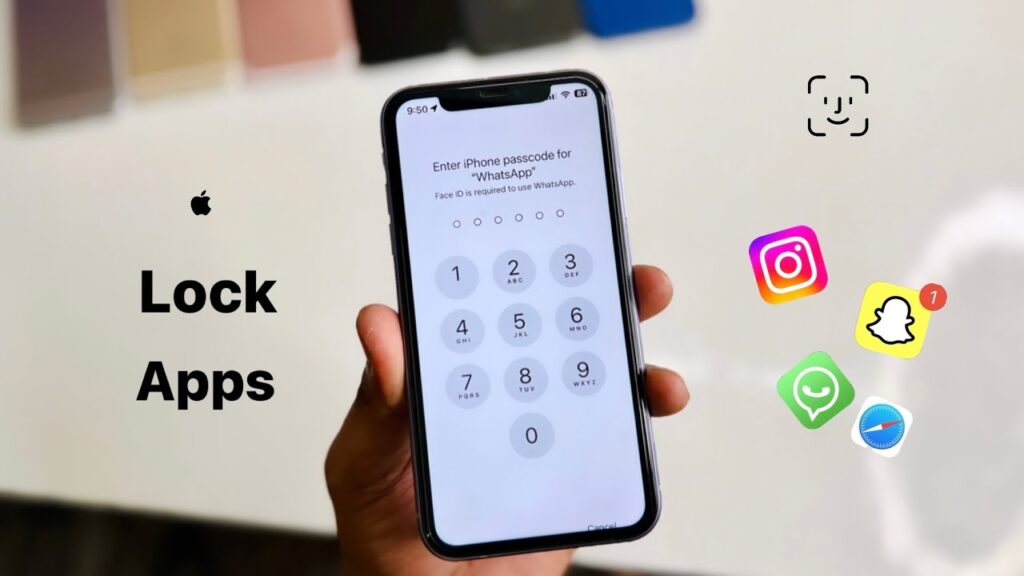
How To Lock Photos App On Iphone :-The Photos app serves as a repository for cherished memories, containing snapshots of our lives captured in selfies, group photos, and other precious moments. Given the personal nature of these images, safeguarding your privacy by securing the gallery on your iPhone is paramount.
While Apple does not provide a native feature to lock the Photos app with Face ID or Touch ID, there are simple workarounds to achieve this. Here, we present two straightforward methods: creating a custom shortcut or utilizing Screen Time. Follow these steps to effectively lock the Photos app on your iPhone:
1. Create a Custom Shortcut :-
– Launch the Shortcuts app on your iPhone.
– Tap on the “+” icon to create a new shortcut.
– Select “Add Action” and search for “Open App”.
– Choose “Photos” from the list of apps.
– Tap on the three dots (…) in the top right corner.
– Select “Add to Home Screen” and give your shortcut a name (e.g., Locked Photos).
– Tap “Add” to create the shortcut on your home screen.
– Now, whenever you want to access your locked Photos app, simply use this shortcut, and you’ll be prompted to authenticate with Face ID or Touch ID.
2. Utilize Screen Time :-
– Go to Settings on your iPhone and select Screen Time.
– Tap on “Use Screen Time Passcode” and set a passcode if you haven’t already.
– Scroll down and select “App Limits”.
– Tap on “Add Limit” and choose “Photos”.
– Set the time limit to one minute.
– Now, whenever you attempt to access the Photos app, you’ll be prompted to enter your Screen Time passcode. After one minute, the app will be locked again.
By implementing these methods, you can effectively secure the Photos app on your iPhone, ensuring that your cherished memories remain private and protected from unauthorized access. Choose the method that best suits your preferences and enjoy added peace of mind knowing that your personal photos are safeguarded.

How To Lock Photos App On Iphone Lock Your Apps with Guide Access
Guided Access is a native feature on iPhone designed to safeguard private information, such as photographs and messages, from unauthorized access. By enabling Guided Access, users can restrict their device to a single app, effectively preventing others from accessing sensitive data. Furthermore, it offers the ability to define specific areas within an app as “allowed,” while blocking access to the rest of the app’s content.
To activate Guided Access, navigate to the Accessibility section in your iPhone’s Settings:
1. Go to Settings on your iPhone.
2. Scroll down and select Accessibility.
3. Tap on Guided Access and toggle the switch to enable it.
Once Guided Access is enabled, follow these steps to utilize it:
1. Open the app you wish to restrict access to (e.g., Photos).
2. Triple-press the Side or Home button (depending on your iPhone model) to activate Guided Access.
3. Use the options provided to set restrictions, such as disabling touch or motion, or defining allowed areas within the app.
4. To exit Guided Access and return to normal usage, triple-press the Side or Home button again and enter your iPhone passcode when prompted.
By leveraging Guided Access, you can effectively control access to sensitive information on your iPhone, ensuring that your private data remains protected, even when others use your device. Utilize this powerful feature to maintain your privacy and security with ease.
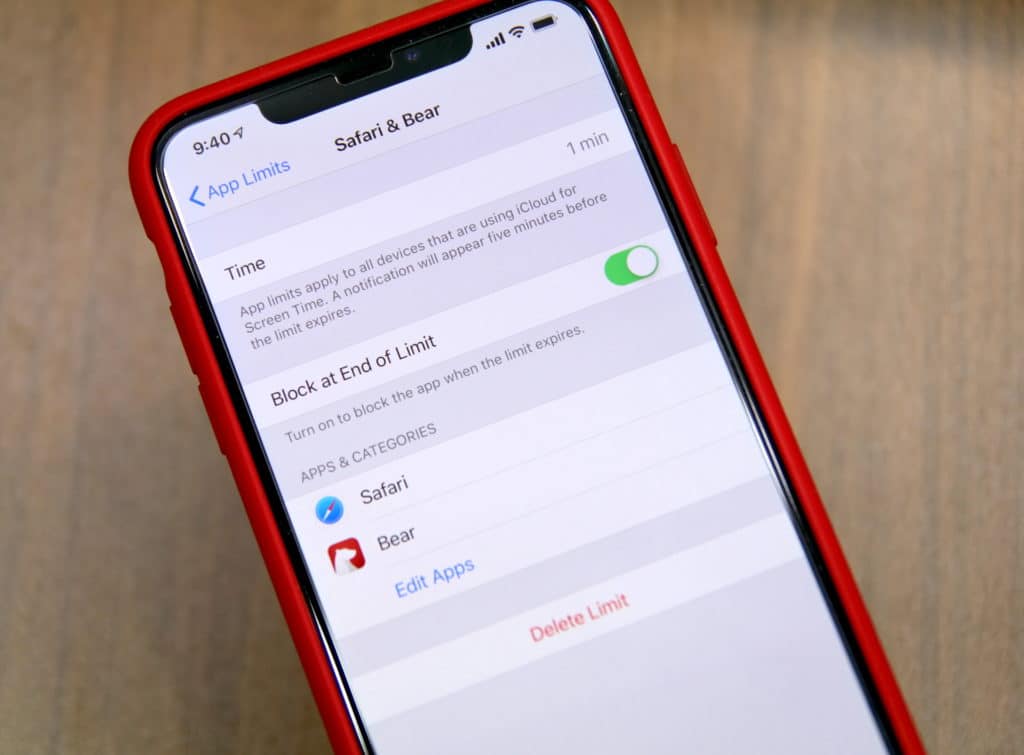
How To Lock Photos App On Iphone Lock iPhone Photos Using Notes
In addition to utilizing the built-in features of the Photos app to secure your images, another innovative method involves leveraging the Notes app to safeguard your confidential photos. With the ability to lock individual notes introduced in iOS 9.3, users can now seamlessly store and protect their sensitive images within the Notes app.
Follow these steps to lock your photos using the Notes app:
1. Open the photo you wish to secure.
2. Tap the Share icon located at the lower left corner of the screen.
3. Select “Notes” from the list of available options. If iCloud is your default Notes account, you’ll need to move the note containing the photo to your “On My iPhone” account. To do this, navigate to the iCloud Notes folder, tap “Edit,” select the note, tap “Move To,” and choose “On My iPhone.”
4. Once the photo is added to the note, open the note containing the photo.
5. Tap the Share icon again, then select “Lock this Note.”
After transferring and locking the photos within the Notes app, it’s crucial to delete the original photos from the Photos app:
1. Navigate to the Photos app.
2. Locate and delete the original photos.
3. Additionally, ensure to remove them from the “Recently Deleted” folder to prevent any potential recovery. Otherwise, they will remain in the folder for 30 days.
By following these steps, you can effectively utilize the Notes app to secure your confidential photos, providing an additional layer of protection against unauthorized access. Take advantage of this innovative method to safeguard your sensitive images and maintain your privacy with ease.
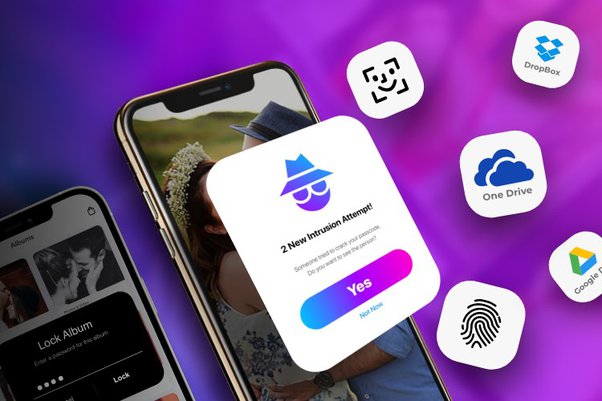
How Hidden Photos on iPhone Works
With the advent of iOS 14, iPhone users gained the ability to conceal their photos folder directly within the Photos app. By leveraging this feature, you can effectively hide specific images from view, providing an added layer of privacy.
To hide photos in the Photos app on iOS 14, follow these simple steps:
1. Open the Photos app on your iPhone.
2. Navigate to the photo you wish to conceal.
3. Tap on the Share button located in the bottom-left corner of the screen.
4. In the share options, locate and select “Hide.”
Once hidden, the selected photo will no longer appear in your main photo library. However, it’s important to note that hidden photos do not receive password protection within the Photos app.
If you require additional security measures, you can opt to use a third-party app specifically designed to lock and protect your photos. Alternatively, you can utilize the Notes app on your iPhone to store and lock confidential photos, as outlined in the previous explanation.
By taking advantage of these features, you can effectively manage and safeguard your private photos on your iPhone, ensuring that they remain secure and protected from prying eyes. Choose the method that best suits your needs and preferences to maintain your privacy with ease.