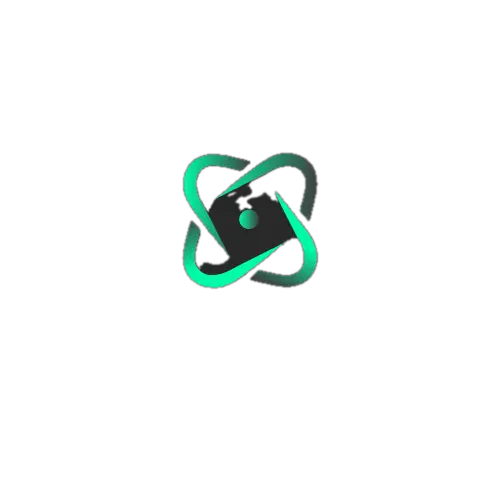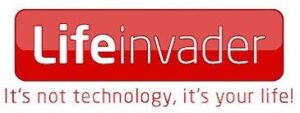How To Delete App On Roku Tv ?
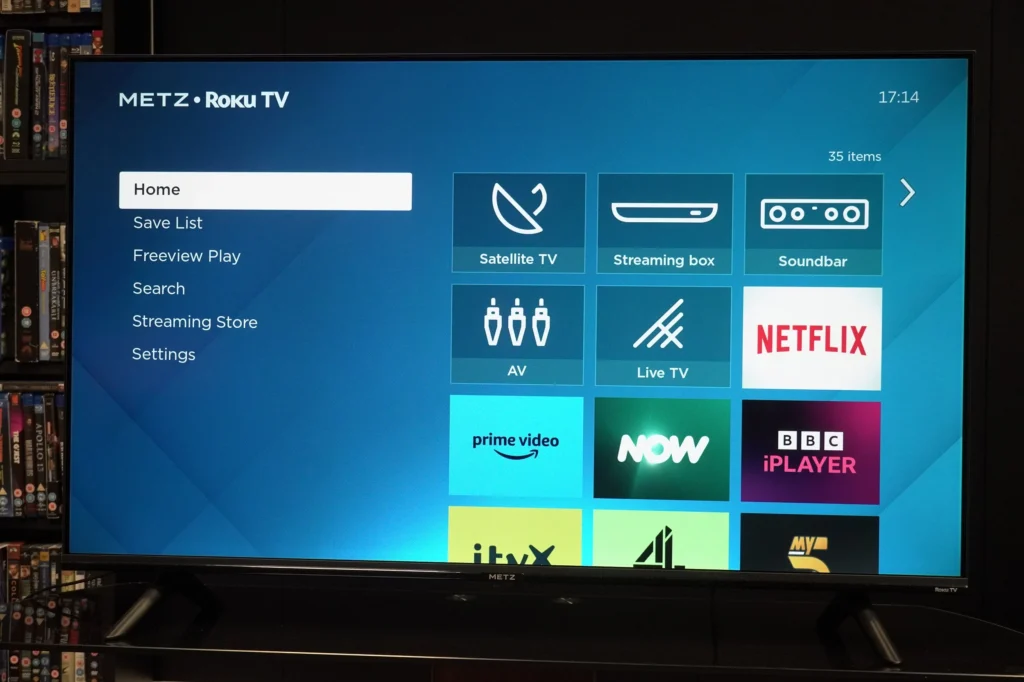
How To Delete App On Roku Tv :-To uninstall an app from your Roku device, follow these simple steps:
1. Navigate to the Roku home screen by pressing the Home button on your Roku remote.
2. Use the arrow keys to scroll to the app you wish to uninstall.
3. Once you’ve highlighted the app, press the * key on your remote to bring up a menu.
4. From the menu options, select the uninstall option and confirm your choice to remove the app.
Deleting apps on Roku can vary depending on the platform you’re using. For Roku TVs, you’ll typically find apps in the Channel Store, which is the primary method for adding or removing them. Additionally, removed apps can often be replaced if needed.
If you’re connected to Wi-Fi, you can also manage your Roku device using the Roku mobile app, providing convenient access to over 4,000 channels, including popular ones like Netflix and Disney Plus.
Remember, Roku offers a wide range of streaming channels, so if you encounter an app you don’t enjoy, you have plenty of options to remove it and explore others more suited to your preferences. Hopefully, these instructions help you find the solution you need!
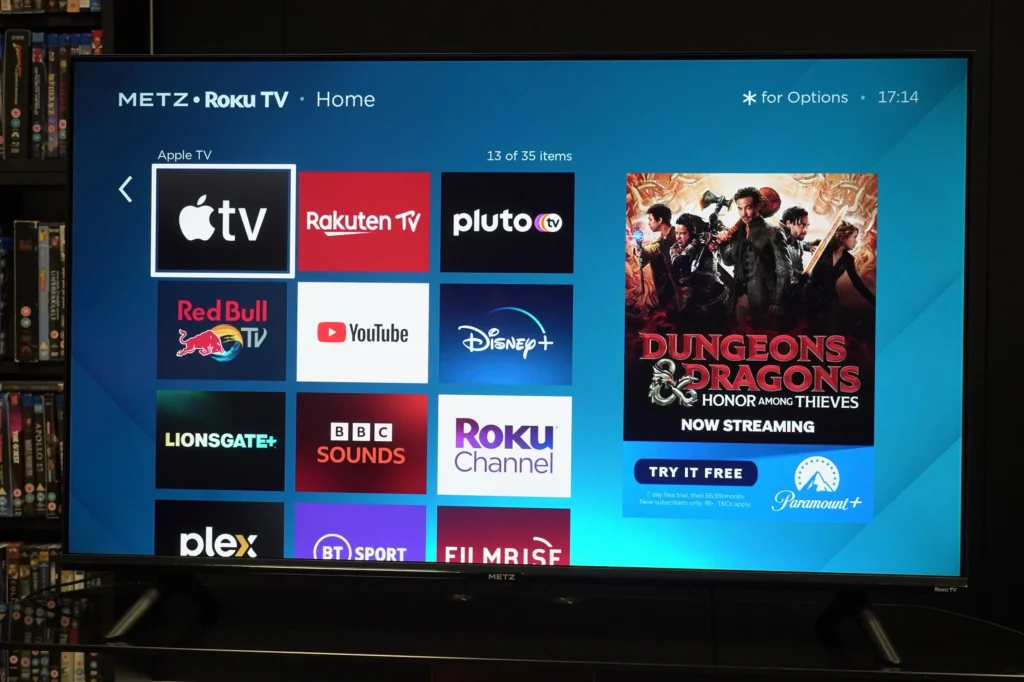
How To Delete App On Roku Tv Can’t Remove Channel From Roku
If you encounter difficulties removing a channel from your Roku device, there are several troubleshooting steps you can take. Firstly, attempt to restart your Roku device, as this often resolves minor issues. If that doesn’t resolve the issue, try uninstalling the channel and then reinstalling it. Should the problem persist, reaching out to Roku customer support may be necessary for further assistance.
When it comes to removing channels you no longer use on your Roku device, Roku provides multiple options for deletion. You can either use the Roku device itself or the Roku mobile app for this purpose. The Channel Store conveniently lists both installed and uninstalled Roku channels, simplifying the process of eliminating unwanted channels.
For those who prefer using the mobile app, the following guide will walk you through the steps of removing channels. It’s important to ensure that your Roku software is up to date before proceeding. Additionally, rebooting your Roku device can also be beneficial in resolving issues related to uninstalled channels.
How To Delete App On Roku Tv How to Clear Cache on Roku?
Here are various methods to clear the cache on your Roku device:
Method 1: Using the Secret Menu
Follow these steps to access the “secret menu” and clear the cache:
1. Press the “Home” button on your Roku remote.
2. Select “Home” from the list.
3. Press the “Home” button five times.
4. Press the “UP” button once.
5. Press the “Rewind” button twice.
6. Press the “Fast Forward” button twice.
7. Wait for 10-20 seconds, and your Roku device will restart.

Method 2: Restart Roku From Settings
You can also clear the cache by restarting your Roku from settings:
1. Navigate to the “Settings” menu and press “OK” on your remote.
2. Select “System” and press “OK”.
3. Choose “Power”, then “System Restart”, and finally, “Restart”.
Method 3: Deleting a Specific Roku Channel
To clear the cache of a specific Roku app, you can delete it:
1. Press the “Home” button on your remote.
2. Choose the app that requires cache removal.
3. Press the “asterisk” button on your remote.
4. Select the “Remove Channel” option.
By removing the channel, all associated data, including user profiles, account details, and customized settings, will also be deleted. These methods offer effective ways to clear the cache on your Roku device and optimize its performance.
How to use the Roku mobile app to manage your streaming apps
The Roku® mobile app serves as a convenient control center for your Roku streaming device, available for both iOS® and Android™ devices. Here’s how you can use the Roku mobile app to manage your apps:
1. Start by installing the Roku mobile app if you haven’t already done so.
2. Open the Roku mobile app on your mobile device.
3. Connect your Roku device to the mobile app if you haven’t already.
4. Select the “Devices” icon from the navigation bar within the Roku mobile app.
5. Choose your Roku device from the list of connected devices.
6. Once your Roku device is selected, navigate to the “Apps on Roku” icon.
7. From there, you can access “Your Roku Apps” to view a list of installed apps on your Roku device or explore more apps in the “Store”.
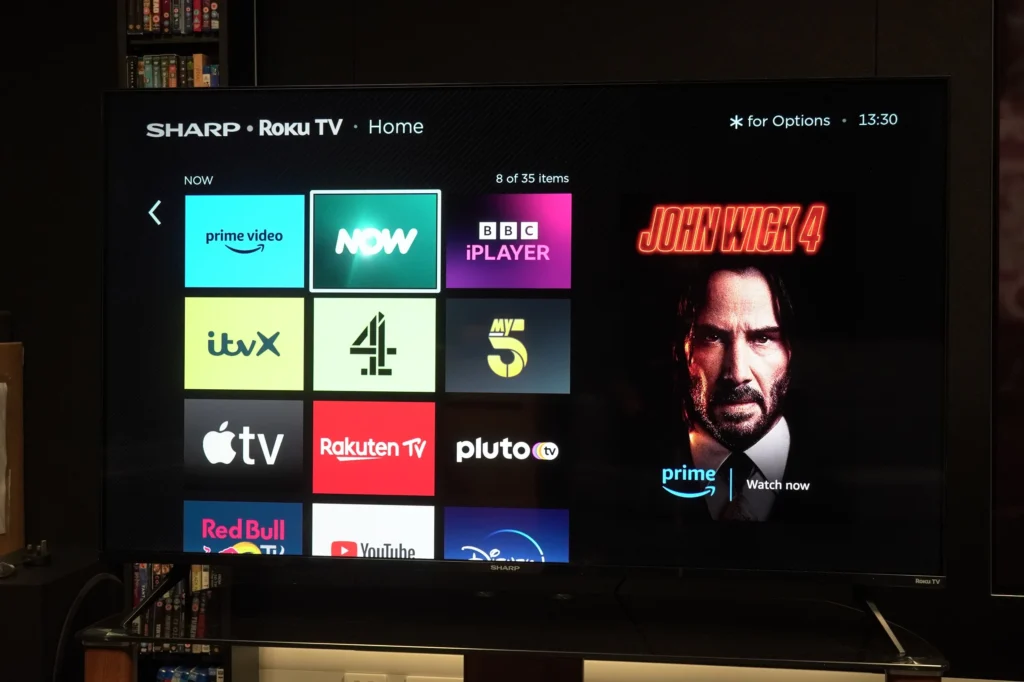
In “Your Roku Apps”:
– Selecting an app launches it, and you can use the Roku mobile app as a remote control once the app is launched. Tip: You can always select “Apps on Roku” to see a list of recently opened apps and easily switch between them.
– Pressing and holding an app button provides more information about that app.
The Roku mobile app provides a seamless way to manage and control your Roku streaming device, making it easier to navigate and enjoy your favorite content.
How To Delete App On Roku Tv Does Factory Reset Delete Everything on Roku?
Indeed, performing a factory reset on your Roku device will erase all saved data. This action essentially restores the device to its original state as it was when first purchased. While the operating system remains intact, the user’s information, preferences, and personalized settings are removed.

Here’s what occurs when you initiate a factory reset on your Roku:
1. The Roku account linked to the device is unlinked.
2. Personal preferences are erased.
3. All customized device settings are reset to their default configurations.
By understanding these changes, users can make informed decisions about whether to proceed with a factory reset, knowing its implications on their device’s data and settings.